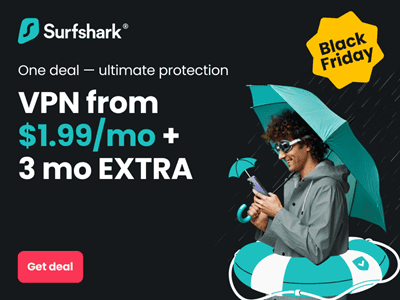Fortnite is not a very demanding game when it comes to hardware. It does however require a stable internet connection. Packet loss is a common problem that makes the game almost unplayable. If you are wondering how to fix packet loss in Fortnite, stick around as we might have a few tips that can help.
Before jumping into doing anything, it is important to run a packet loss test (DeviceTests has one) as sometimes, jerky game performance may also be caused by other problems.
Some players have the false impression that they have heavy packet loss when in fact, for them, there is a different issue affecting their game performance.
1. Restart Your Home Router
The first thing that you can do if you truly have problems with packet losses is to restart your home router. Sometimes, networking equipment, especially routers, can have temporary issues. When processes hang, logs get full or the firmware of a router starts misbehaving, a simple restart can get the router working properly again.
To restart a router, you need to unplug it. Taking out cables will not cut it. The router needs to have its power cut and then plugged back in.
2. Reinstall Network Drivers
Some would say that you should update network drivers but this is not the best way to do it. If you want to know how to fix packet loss in Fortnite the proper way, you need to remove existing drivers and install new ones or install the same drivers again because sometimes, there are no newer drivers to install.
To reinstall network drivers, you will need to hit the start button and search for “Device Manager”. Click on the first search result and in the new window look for “Network Adapters”. Expand the selection, right-click on your network card, and hit uninstall. Restart your computer and go to Device Manager again.
Right, click on the first option in the tree which should be your computer name, and then click “Scan for Hardware Changes”. The network drivers should be reinstalled automatically. A final step is to restart your computer and perform a packet loss test again and test the game performance.
3. Close Applications Running the Background
A lot of applications that run in the background can cause packet loss or high ping. What you should do is close them. Stop anything that is downloading and applications that require an internet connection. You may not be able to stop all of them but you should try to close as many as possible.
4. Inspect Your Networking Cables
If you want to know how to fix packet loss in Fortnite, you need to learn how to visually inspect your cables. Inspect your networking cables from your router to your computer. If you see anything abnormal, your networking cable might be damaged with can cause packet loss. Consider it replacing it with a new one.
5. Make a Complaint with Your ISP
If none of the above worked, your packet loss may be the result of a problem with your ISP. You should make a complaint and ask them to investigate why you want packet loss in Fortnite. If there is a problem on their side of the network, they will fix it. The only downside is that it can take a few days to even get a response from your ISP.
6. Change Your ISP
If your ISP is not able to find any problem that would cause your packet loss, you should consider getting a new ISP. If you are swapping ISPs, you should also try to get a better connection. The only problem is that not everyone is willing to swap out their ISP or may even not be possible for some.
6. Change the Fortnite Launcher Parameters
There is one more thing that you can try which is to launch it with a conditional parameter. To do enable the parameter, open your Epic Games Launcher. Go to “Settings” and click on “Manage Games”. Select Fortnite and enable “Additional Command Lines Arguments”. In the box beneath the checkbox type “- limitclientticks”.
If this step does not help reduce your packet loss, one of the above steps should fix it. There are no more troubleshooting steps for you to perform. Just remember that after each action or change you do on your computer, you should run another packet loss test. You need to do it if you want to know what caused your packet loss.