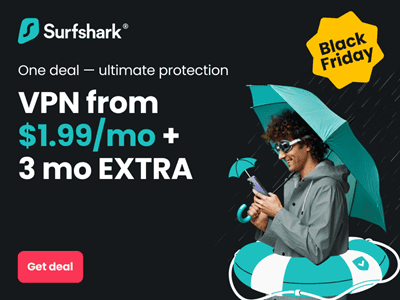Finally, I got the notification to upgrade to Windows 10 and after an upgrade process that took an hour and a couple of minutes my Windows 8.1 PC was up and running with Windows 10. Here are some of the first differences I noticed after upgrading to Windows 10.
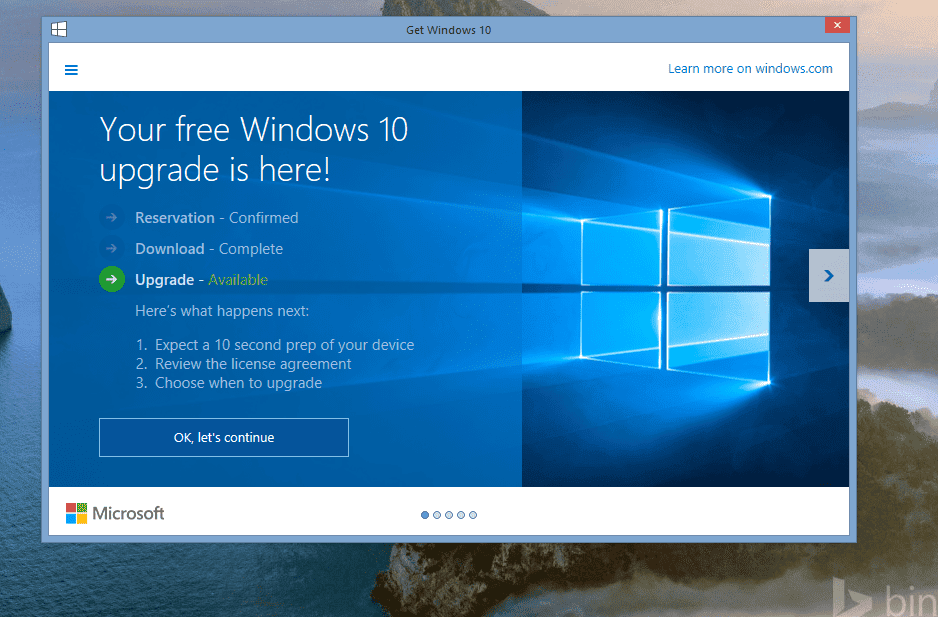
Windows 10 is very similar to Windows 8.1 in many ways, but there are a lot of difference. I wasn’t really pissed with Windows 8.1, in fact I liked it, but I have seen a couple of ways that Windows 10 is better than version 8.1 and most importantly the little snags I had with Windows 8.1 seem to be all gone.
If you are upgrading from Windows 8.1 to Windows 10 here are some of the first things you will probably notice.
The New Dark Theme
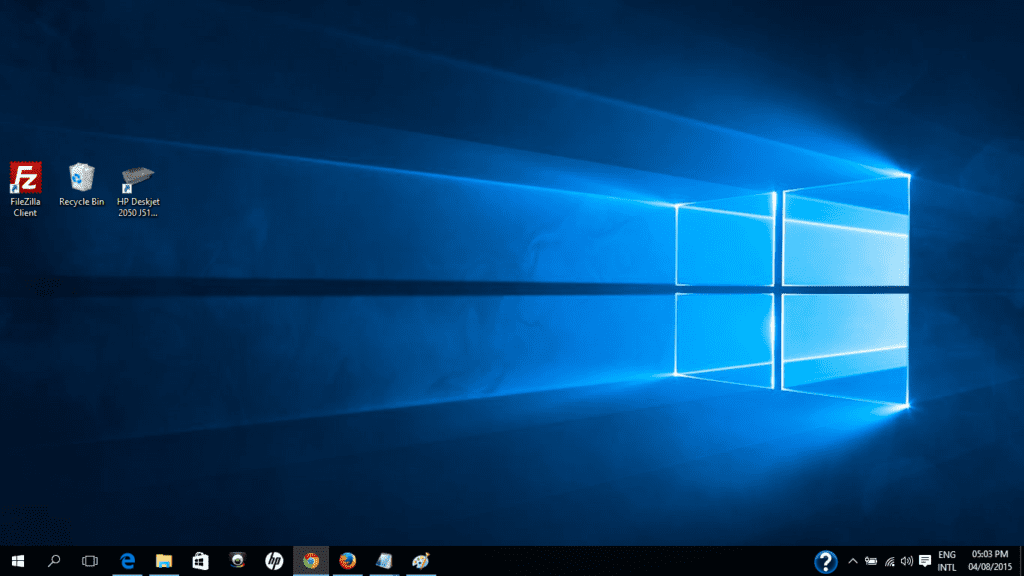
This is probably the first thing you will notice once you get to the desktop. The background of the taskbar and the start menu are dark which is kind of cool. This might not sound like much, but I love it.
If you don’t like the beauty of black you can always change the theme via settings or control panel.
Smaller Taskbar Icons
Another thing you will notice once you get to the desktop is that the icons/button on the taskbar are smaller. This may not seem like much, but combined with the dark theme it looks very pretty to the eye.
New Search icon on the Taskbar
In Windows 8.1, search was buried in the start screen, but Microsoft is making it easily visible in Windows 10. The icon next to the start button is the search button and when you click it you get a search bar for finding anything on your PC.
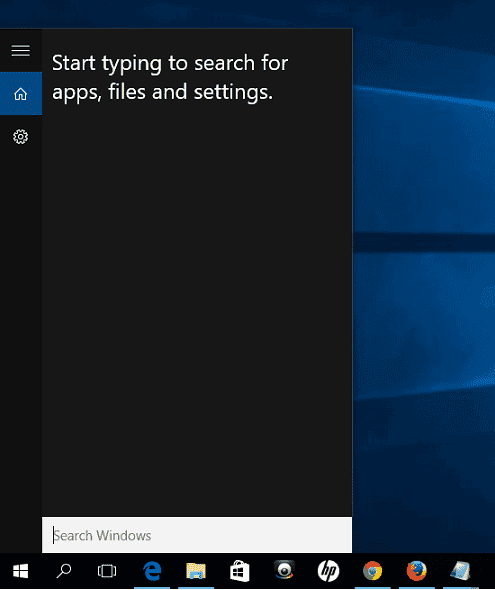
You can search for files, folders, apps, or settings. This will make it easy to find things on your PC. For example, do you want to change the theme on your PC? Just search for theme and pay attention to search results under settings.
A new Task View button on the Taskbar
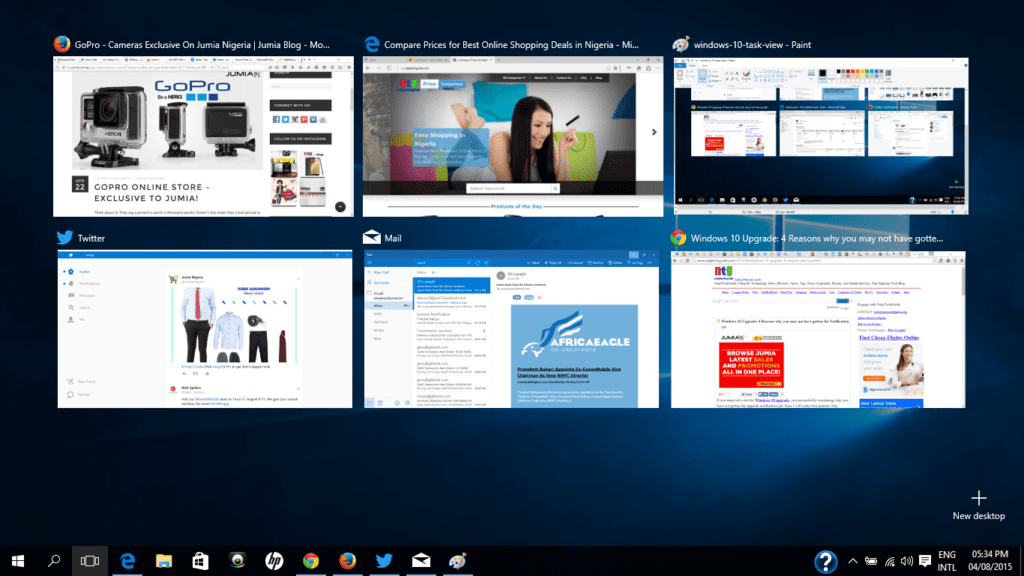
Next to the search button is the task view button, clicking this button displays all open windows on your PC. This is aimed at making multi-tasking easier and will be greatly appreciated if you have many apps and files open at the same time.
Create multiple Desktops
Multiple desktop is another way that Windows 10 is making multi-tasking easier. This new feature allows you create multiple virtual desktops. You can have a different desktop for different tasks.
For example, you can decide to create a virtual desktop for work, another for games, and yet another for social media, etc. This is not a feature for average users, but will be deeply appreciated by power users.
There is no icon for creating virtual desktop on the taskbar, but once you open the task view via its button on the task bar you will see a new desktop button on the page.
The New MS Edge Browser
Windows 10 is coming with a brand new browser. The new Microsoft Edge browser is replacing the Internet Explorer, though the later is still loaded for legacy support.
Microsoft Edge is still simplistic, though it has features all essential features, though some features we take for granted in other browsers like paste and go in the Google Chrome are missing in current version. Such features will probably be added in future.
The good news is that the Edge browser supports inspect element which is very valuable to developers.
Quick Access replaces This PC on the Taskbar
Windows 8.1 came with a folder button on the taskbar that when you click it opens This PC folder, where you see all your drives and folders. Windows 10 comes with the same folder button, but when you click it, it takes you to the new Quick access area, which gives shortcuts to your most frequently used folders and recently used files.
I love the current implementation, because I now need fewer clicks to get to any file I want. Of course, the left sidebar shows the full directory tree on my PC in case I am looking for a file I have not used recently or a folder I do not use often.
It is also possible to pin or unpin a file or folder from Quick Access. Some folders come pinned by default, you can decide to unpin them if you so wish.
A New Action Center
On the right cluster of the taskbar, you will find an icon that looks new. Clicking that icon opens the Action Center where you see all the latest notifications from apps like the email and Twitter apps.
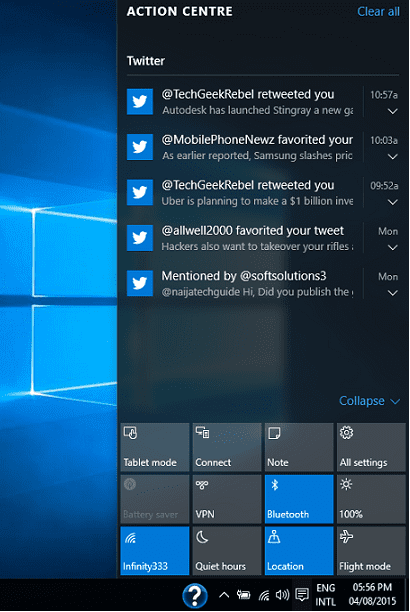
You can also find quick access to some settings like switching to tablet mode, Wi-Fi, Bluetooth, brightness, etc.
Also as part of the notification feature, a notification card also pops out from the right side of the screen to alert you of a new retweet of your tweet, etc.
The Start Menu returns
Am sure you expected this to be first on the list. However, since the return of the start menu in Windows 10 have been in the news for a long time I decided to start with the less obvious ones.
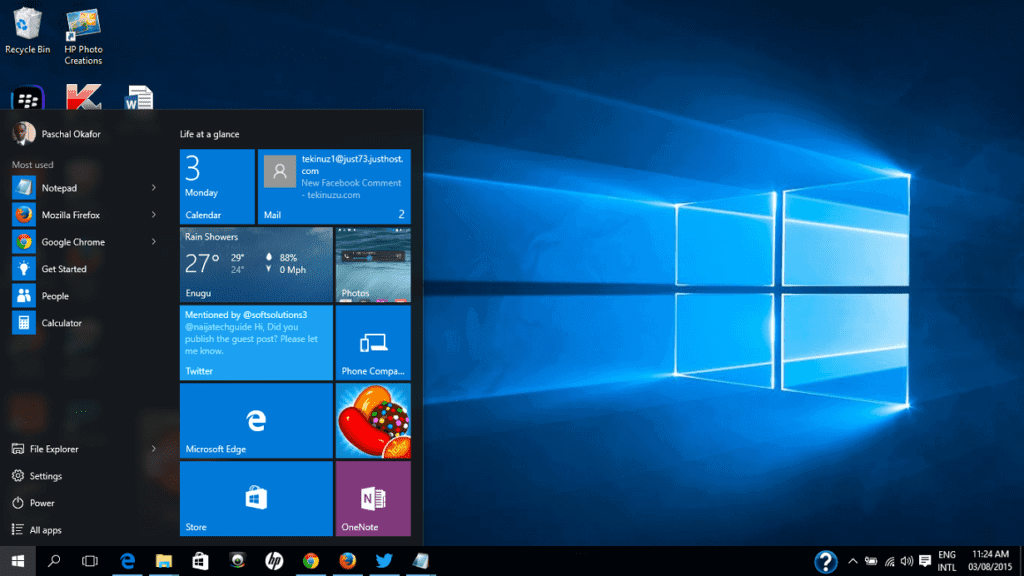
Yes, the start menu is back. Just click on the start button to show the start menu. Like in Windows 7 and versions before it the new start menu offers easy access to your apps, power button, settings and files.
However, Windows 10 is also adding the Live tiles feature from Windows 8 into the start menu, which is a better way of accessing live tiles rather than having to switch screens like was the case in Windows 8.1.
This is my discovery so far. I am sure I will be discovering more about Windows 10 in the coming weeks and months.
Windows OS Articles
- 4 Reasons why you may not have gotten the Windows 10 Upgrade Notification yet
- Windows 10 Availability from July 29
- Windows 10: What we know now
- Windows 10 didn’t entirely drop the Start Screen
- The New Windows 10
- Windows 8.1 Pricing & Availability
- Start Button Returns in Windows 8.1
- How to Upgrade to Windows 8 with Upgrade Assistant
- Minecraft is bundled free with Windows 10
- Windows 7 Pricing & Availability
- MicroSoft Surface Pro Tablet
- Windows Phone 8