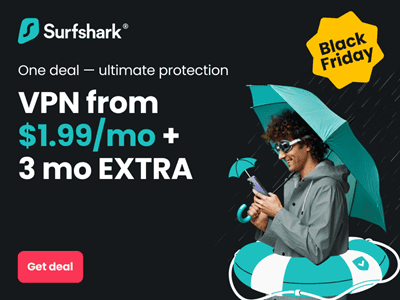Apple Inc developed iTunes. It was announced 9 January 2001. It is a media player, MDMA (Mobile Device Management Application), music downloader, music manager and a media library.
It is used for playing, downloading, and organizing music. It is also used to transfer music and video files on Apple devices and computers running the Windows Operating system.
iTunes works together with the iTunes Store. You buy the digital files (music or video files) you play in iTunes from the iTunes Store.
So, iTunes is a software that gives you access to your purchased digital file, it can be a music file or video file, on your device.
The main aim for developing iTunes was to make a music downloader, music manager and a music library for saving and managing your music collection.
History of iTunes:
iTunes earlier name was SoundJam MP. Casady & Greene developed it in 1998. Apple later bought it in 2000 and renamed it ‘iTunes.’
The original developers didn’t leave the company; instead, they moved on to Apple to develop and improve the user interface.
Earlier, the software could record music/video files, but later, they removed it.
In 2010, Apple along with Microsoft announced that they would be bringing the iTunes to the Microsoft Store so that, it will be available for Windows users also. However, it was released in Microsoft Store by Apple in April 26, 2018.
In April 2010, Apple announced the iTunes with podcasts support enabled. With this update of iTunes, users were able to subscribe to others podcast and manage to control their own podcasts frequency.
In iPhone, iTunes is required for activation. It can also be used for backup and restore in Apple devices.
How to transfer music b/w Apple devices using iTunes?
Apple users many times want to transfer files between their computer and their iPhone, iPad, or iPod touch. But, for beginners, they find it hard to do so.
In this post, we have divided the tutorial into two sections: one section will contain information to transferring files from your computer to your Apple smartphone and the second section will provide information on transferring files from moving data from Apple smartphone to your computer.
Prerequisites:
- The latest version of iTunes, Download Here
- latest Mac OS version or Windows OS (at least Windows 7).
- Apple smartphone with the latest iOS version.
- iOS app to share files.
Transferring files from your Computer to your Apple device:
- You have first to select a file sharing app which will be used to transfer files across your computer and your Apple device.
- To select a file sharing app, follow these simple steps:
- Open the iTunes app in your Windows pc or Mac.
- Connect your Apple device with your computer using a USB Cable.
- Select your device in iTunes.
- On the left side of the window, click on the file sharing app present in your device.
- Now, select the files and documents in the iTunes app in your PC. iTunes will copy the selected data to your file sharing app in your Apple smartphone.
Transferring files from your Apple device to your Computer:
- Select the file sharing app in the iTunes.
- Now, select the files of your Apple device from the file sharing app you want to copy. Then, click save.
How to copy music/video files from your iPhone/iPad/iPod to iTunes library without generating duplicates?
(Same steps in the steps 2 of the section of Transferring files from your computer to your Apple device.)
- Open the iTunes app in your Windows pc or Mac.
- Connect your Apple device with your computer using a USB Cable.
- Select your device in iTunes.
- On the left side of the window, click on the file sharing app present in your device.
How to transfer files between the Android device and iTunes?
- Download ‘Move to IOS app’ in your Android from Google Play store.
- Click on ‘Move Data from Android’ in the ‘Apps and Data’ screen in your Apple device.
- Click continue on both machines.
- On your Android device type the 12-digit code displayed on your Apple device.
- Now, your Android device will connect with your Apple device via Wifi connection.
- Now, select the files from your Android device and then click on transfer to start transferring the data from your Android device to your Apple device.
How to Backup or Restore your iTunes library?
- Open iTunes.
- Click on File > Library > Organize Library, then, select ‘consolidate files’ and ok.
- In windows, click on Edit > Preferences. In Mac, click on iTunes> Preferences.
- Then, Click the Advanced tab.
- In the “iTunes Media folder location,” select the location of your iTunes Media folder. In windows, it is ‘\Users\username\Music\’. In Mac, it is ‘\Documents and Settings\username\My Documents\My Music\.’
- Now, make a Backup of your iTunes folder. To make the backup of your iTunes folder, find your iTunes folder and then, drag and drop that folder in your external hard drive.
To restore:
- Quit iTunes and then click connect your external drive with your computer.
- Now, import the iTunes backup file from your external drive to your internal drive.
- Now, open the iTunes app and press Option key (Mac) or Shift key (Windows) simultaneously while opening the iTunes app.
- Now, Choose iTunes Library, and then click Choose Library.
- Select the backup file from your internal drive.
Fixing iTunes Library with a powerful toolbox:
We will be using a third-party tool called ‘KeepVid Music’. This tool will automate the process of fixing your iTunes library for you. It is one of the best third-party tool available till date. This tool was developed by Wondershare.
This software is available for download for both Windows and Mac users.
Just download this tool and then launch it. After syncing it with iTunes, it will automatically display all the contents in your iTunes library.
To Fix Your Tag Information:
- Click on toolbox present in the top navigation bar of the KeepVid Music app.
- Now select the option ‘CLEAN UP ITUNES LIBRARY’.
- Now a window will pop-up and then select the missing tags and click on Fix.
To Remove Duplicate Tracks from Your Library:
- Click on the DELETE DUPLICATE SONGS option. Now, all the duplicate songs in your iTunes library will pop up.
- Select all the songs you want to delete and then click on DELETE DUPLICATES.
To Fix the Missing Album Covers:
- Click on Missing Covers option.
- Then a list of all the tracks without a cover will be displayed.
- Then, click on GET COVERS. All the covers will be updated.
- Click on save.
To Fix All Tags At A Time:
- Click on scan button.
- A list of all the tracks which needs to be fixed will be displayed.
- Then, click on the fix button. All the tracks will be fixed automatically.
Read More:
- Tuneskit iPhone Data Recovery for Mac Review
- iPhone 13 Pro Max
- How to Speed up Data Transfer to and from External Drive
- PC Migration Software for Business
- Best Apple iPhone Smartphone
- How to Transfer Music Files from and to Apple devices?
- The Top Reasons Why You Should Recycle Your Mobile Phone
- Top 5 iPad Apps for Travelers
- iPhone Smart Apps for Money Saving
- iPhone XS MAX Cases for Girls