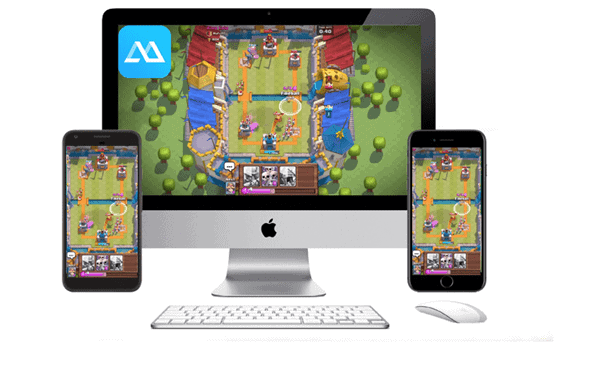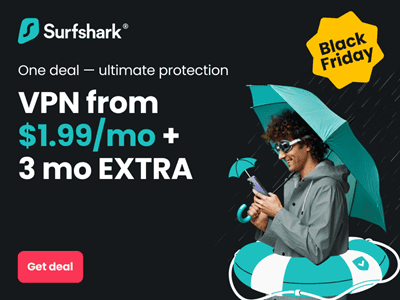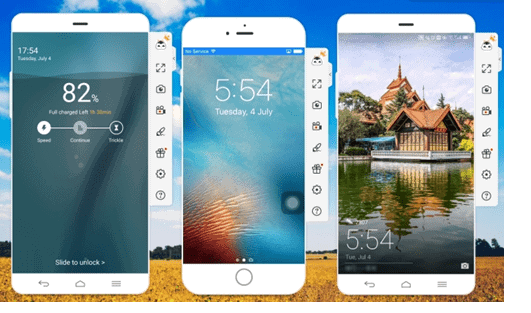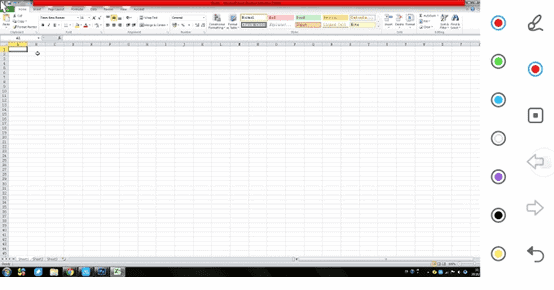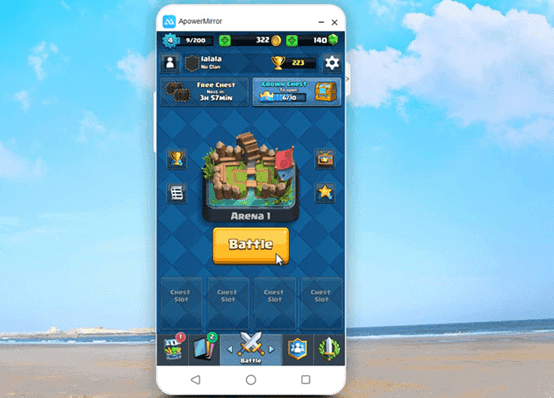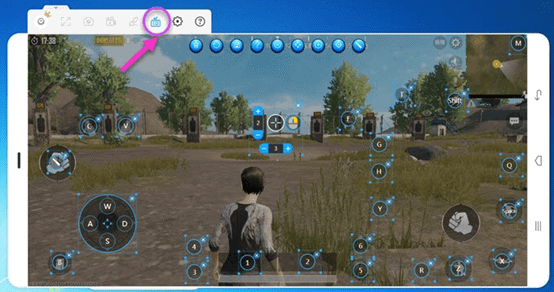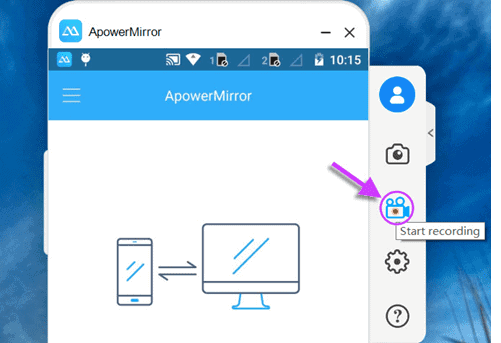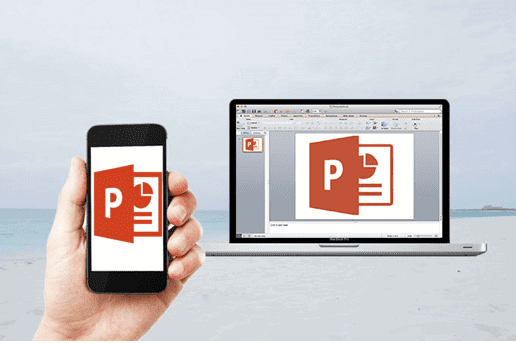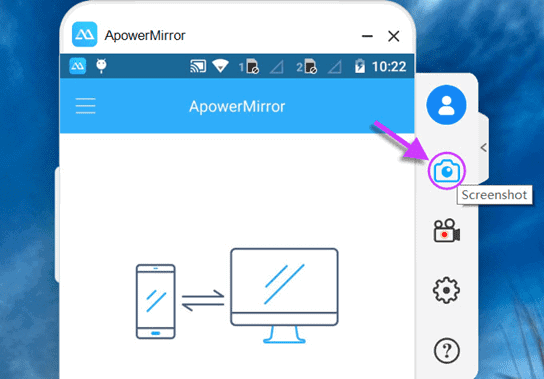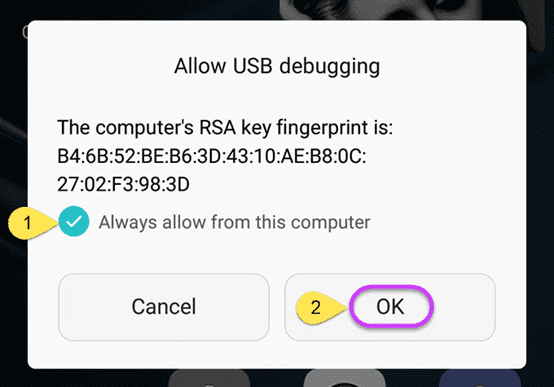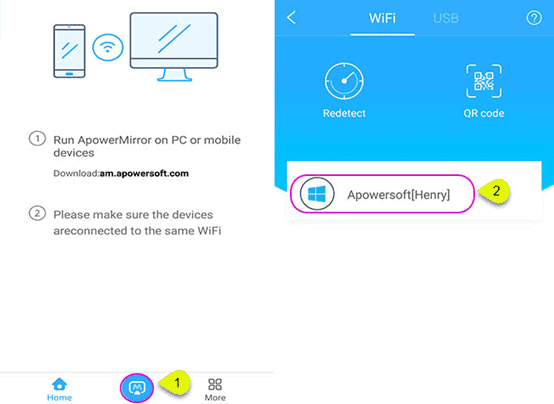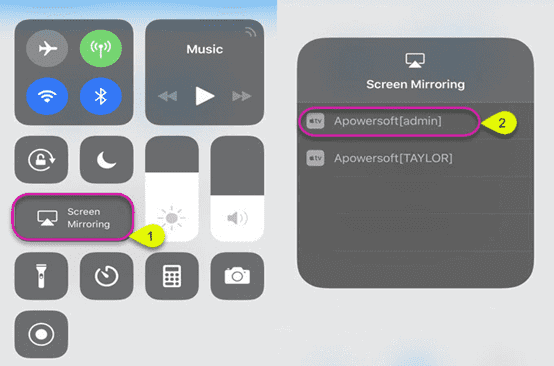ApowerMirror was regarded as one of the best screen mirroring programs for its ability to cast iOS and Android devices onto PC with high quality. It is fully compatible with Android, iOS, Windows and Mac.
Hence, you can enjoy playing your mobile games onto your computer and stream videos and other media from your phone onto a much bigger screen. On top of that, we are excited to announce that we are giving away a free Yearly VIP license for our dear users.
Get ApowerMirror here: https://www.apowersoft.com/phone-mirror
This promotion activity is about to start and you surely don’t want to miss this event. Simply go to ApowerMirror Giveaway web page and be one of our lucky participants.
Meanwhile, here are some of the excellent functions of this app that you should watch out for.
Key features of ApowerMirror:
1. Screen Mirroring
ApowerMirror allows you to mirror the screen of your smartphone to PC. It supports almost all the models of iPhone and iPad. Also, it is compatible with Android phones and tablets running Android 5.0 or higher.
That being said, you can now share the content of your phone with your friends conveniently. In case that you like to play together, you can use its multiple screen mirroring feature that lets you connect and display three device to PC simultaneously.
Additionally, you can mirror your Android screen to another Android device, stream iPhone/iPad screen to another iOS device, or cast Android to iOS or vice versa.
2. Computer Screen Mirroring
It does not only allow you to mirror phone screen to PC or phone to phone, but also features computer screen mirroring that allows you to display the screen of your PC on the phone and control it remotely.
With this, you can do tasks on your phone like presentation and editing data in Microsoft Excel. Along with that, you can add lines, shapes and even input text using its highlighter.
This computer screen mirroring function along with its added features can be done wirelessly, yet a working internet connection is necessary to achieve it.
3. Control Feature
There are also situations wherein you need to control your Android using the keyboard and mouse of your computer. This is useful, for instance, you need to manage apps on your phone, play mobile games and check notifications while working on PC.
This is exclusive to Android users. So, if you wish to control your Android device right on your computer, connect your phone to PC using a USB cable for the first time use and enable the feature to control Android from PC. Just note that you don’t need to use a USB cable the next time when you want to control your Android from PC.
4. Game Keyboard
ApowerMirror also comes with “Game Keyboard” feature which allows users to play mobile games on the computer. With this, you can play your favorite mobile games such as PUBG, Mobile Legends, Arena of Valor and a lot more.
Similar to Android emulator, this app enables you to customize the controls of your favorite mobile game. From the menu bar, just drag the icon to its corresponding location and then edit key mapping.
You can click on the default letter to change it to another letter or number. Once all set, tap the “Save” button and start playing the game. You may adjust the opacity of the set keys from 0 to 100 by tapping the tiny arrow located next to the “Game Keyboard” button. This function is available for Android phones exclusively.
5. Other functions
Screen Recording
If you want to record the activity of your screen, you can do so with its screen recording function. For iPhone users, you need to connect through WiFi connection.
Once connected, click the “Start Recording” button on the right part of the desktop program or press Ctrl+R on your keyboard to record audio and screen of your iOS device. On the other hand, Android devices can record screen either through USB or WiFi.
PowerPoint Remote Control
With the latest update of ApowerMirror, it has a released a new enticing feature, which is the “PowerPoint Remote Control”. You can control your PowerPoint presentation from your mobile phone as it allows you to move from one slide to another.
With it, you don’t have to go back to your computer just to change slides. Neither you need a Bluetooth remote to control PPT.
Take Screenshot
Even more, you can use this tool to take a snapshot if you want to preserve the current display of your phone screen. Simply click the “Screenshot” button on the right-side of the app to do this.
How to Connect your Phone to PC using ApowerMirror
Android Device
1. USB Connection:
- Download the app both on your Android and computer. Install the program afterwards.
- Enable USB debugging on your phone by going to developer options.
- Launch the mobile and desktop app, then connect your Android using a USB cable. When a notification appears on your phone, tap on “Always allow from this computer” and hit the “OK” button.
- Another window will pop up, just tap the “Start Now” button to begin the mirroring process.
2. Wi-Fi Connection:
- Connect both your computer and Android to the same wireless network.
- Once the app is launched, tap the mirror button on the mobile app located at the bottom of the interface. The app then will search for devices.
- Select your computer which name starts with “Apowersoft”. Finally, hit “Start Now” to cast your Android to PC.
iOS Device
- Download the app on your Mac or Windows PC. Afterward, install it and launch.
- You may also need to get its mobile version from the App Store.
- Launch the mobile app and tap the mirror button and let the tool detect your PC. Tap the name of your computer once the app has recognized it.
- Now, scroll up from the bottom of your iPhone screen to see the Control Center. Choose “Screen Mirroring” and tap the name of your computer. By then, you will see the screen of your iPhone on your PC.
After learning about the amazing features and functions of ApowerMirror, it’s time for you to try it out. On that note, remember to visit ApowerMirror Giveaway